D-Link EXPRESS ETHERNETWORK VDI-604 Spécifications Page 1
Naviguer en ligne ou télécharger Spécifications pour Mise en réseau D-Link EXPRESS ETHERNETWORK VDI-604. D-Link EXPRESS ETHERNETWORK VDI-604 Specifications Manuel d'utilisatio
- Page / 84
- Table des matières
- DEPANNAGE
- MARQUE LIVRES




- D-Link Express EtherNetwork 1
- VDI-604 1
- Introduction 3
- Features and Benefits 3
- Network Address Translation 4
- Technology Introduction 5
- Package Contents 7
- Hardware Description 8
- Getting Started 10
- Configuring the VDI-604 11
- Using the Configuration Menu 12
- HOME > WAN > PPPOE 15
- HOME > LAN 17
- HOME > DHCP 18
- ADVANCED > VIRTUAL SERVER 19
- Name: Web Server 20
- Public Port: 80 20
- Name: FTP Server 21
- Public Port: 2100 21
- ADVANCED > APPLICATIONS 22
- Filters 24
- TOOLS > ADMIN 30
- TOOLS > TIME 32
- VPN Pass-Through 35
- STATUS > LOG 39
- STATUS > STATS 40
- Traffic Statistics 40
- Troubleshooting 41
- 192. 168 . 0 46
- Networking Basics 47
- Naming your Computer 54
- Adding a local printer 64
- Sharing a network printer 67
- Sharing an LPR printer 71
- • Please run the Add 75
- Other Tasks 76
- Technical Specifications 77
- Warranty 79
- Rev. 032205 84
Résumé du contenu
D-Link Express EtherNetworkTM VDI-604 4-Port Ethernet Broadband Router Manual Building Networks for People
-10- Getting Started Installation Location The VDI-604 can be positioned at any convenient place in your office or house. No special wiring or cooling
-11- Configuring the VDI-604 The VDI-604 provides an embedded Web-based management utility making it operating system independent. You can configure y
-12- Using the Configuration Menu Setup Wizard The Setup Wizard page is the first page that appears when logging into the web-based management interfa
-13- HOME > WAN > DYNAMIC IP Address Choose Dynamic IP Address to obtain IP address information automatically from your ISP. Select this option
-14- HOME > WAN > Static IP Address Choose Static IP Address if all WAN IP information is provided to you by your ISP. You will need to enter i
-15- HOME > WAN > PPPOE Choose PPPoE (Point to Point Protocol over Ethernet) if you’re ISP uses PPPoE connection. Your IS
-16- Maximum Idle Time: The amount of time of inactivity before disconnecting your PPPoE session. Enter a Maximum Idle Time (in minutes) to define a m
-17- HOME > LAN LAN is short for Local Area Network. This is considered your internal network. These are the IP settings of the LAN interface fo
-18- HOME > DHCP DHCP stands for Dynamic Host Configuration Protocol. The VDI-604 has a built-in DHCP server. The DHCP Server will automatically
-19- ADVANCED > VIRTUAL SERVER The VDI-604 can be configured as a virtual server so that remote users accessing Web or FTP services via the public
-2- Contents Introduction...3 Package Contents...
-20- to a particular port may be redirected to a different port on the server computer. Each virtual service that is created will be listed at the bot
-21- Click on this icon to edit the virtual service. Click on this icon to delete the virtual service. Example #2: If you have an FTP server that
-22- Some applications require multiple connections, such as Internet gaming, video conferencing, Internet telephony and others. These applications
-23- Trigger Type: This is the protocol used to trigger the special application. Public Port: This is the port number on the WAN side that will be use
-24- ADVANCED > FILTERS > IP FILTERS Filters Filters are used to deny or allow LAN computers from accessing the Internet. The VDI-604 can be set
-25- ADVANCED > FILTERS > MAC FILTERS Use MAC Filters to allow or deny LAN computers by their MAC addresses from accessing the Internet. You c
-26- ADVANCED > FILTERS > URL BLOCKING URL Blocking is used to deny LAN computers from accessing specific web sites by its URL. A URL is a spec
-27- ADVANCED > FILTERS > DOMAIN BLOCKING Domain Blocking is used to allow or deny LAN computers from accessing specific domains on the Interne
-28- ADVANCED > FILTERS > FIREWALL Firewall Rules is an advance feature used to deny or allow traffic from passing through the Broadband Route
-29- ADVANCED > DMZ If you have a client PC that cannot run Internet applications properly from behind the VDI-604, then you can set the client u
-3- Introduction The D-Link Express EtherNetwork VDI-604 is a 4-port Ethernet Broadband Router. The D-Link VDI-604 enables users to quickly and easil
-30- TOOLS > ADMIN Admin At this page, the VDI-604 administrator can change the system password. There are two accounts that can access the Broadb
-31- recommended that you set the IP address to * (star), because this allows any Internet IP address to access the Broadband Router, which could resu
-32- TOOLS > TIME Time The system time is the time used by the VDI-604 for scheduling services. You can manually set the time or connect to a NTP (
-33- TOOLS > SYSTEM System Settings The current system settings can be saved as a file onto the local hard drive. The saved file or any other
-34- TOOLS > MISC Miscellaneous Items These are additional tools and features of the Broadband Router. Ping Test This useful diagnostic utility c
-35- public WAN IP addresses is a common method used by hackers to test whether your WAN IP address is valid. Discard PING from WAN side: By enabling
-36- TOOLS > VCT Virtual Cable Tester (VCT) is an advanced feature that integrates a LAN cable tester on every Ethernet port on the router. Throug
-37- STATUS > DEVICE INFORMATION This page displays the current information for the Broadband Router. It will display the WAN, LAN, and MAC addres
-38- This page allows you to observe the VDI-604’s working status: WAN • IP Address: WAN/Public IP Address • Subnet Mask: WAN/Public Subnet Mask •
-39- STATUS > LOG Log The Broadband Router keeps a running log of events and activities occurring on the Router. If the device is rebooted, the log
-4- Network Address Translation NAT allows you to share a single IP Address and protects you from outside intruders gaining access to your private net
-40- STATUS > STATS Traffic Statistics The Broadband Router keeps statistic of traffic that passes through it. You are able to view the amount of p
-41- Troubleshooting If you do not wish to set the static IP address on your PC, you will need to configure your PC to request an IP address from the
-42- After clicking OK, windows might ask you to restart the PC. Click Yes. CONFIRM YOUR PC’S IP CONFIGURATION There are two tool
-43- IPCONFIG (for Windows 2000/NT/XP) At the command prompt type IPCONFIG and press Enter. Your PC IP information will be displayed as shown below
-44- Assigning a Static IP Address Note: Residential Gateways/Broadband Routers will automatically assign IP Addresses to the computers on the network
-45- Right-click on Local Area Connections. Double-click Properties Highlight Internet Protocol (TCP/IP) Click Properties
-46- Select Use the following IP address in the Internet Protocol (TCP/IP) Properties window. Input your IP address and subnet mask. (The IP Addres
-47- Networking Basics Using the Network Setup Wizard in Windows XP In this section you will learn how to establish a network at home or work, using
-48- Networking Basics Please follow all the instructions in this window: Click Next In the following window, select the best description of your c
-49- Networking Basics Enter a Computer description and a Computer name (optional.) Click Next Enter a Workgroup name. All computers on your n
-5- Technology Introduction Introduction to Broadband Router Technology A router is a device that forwards data packets from a source to a destination
-50- Networking Basics Please wait while the Network Setup Wizard applies the changes. When the changes are complete, click Next. Please wait wh
-51- Networking Basics In the window below, select the best option. In this example, Create a Network Setup Disk has been selected. You will r
-52- Networking Basics Please wait while the Network Setup Wizard copies the files. Please read the information under Here’s how in the screen be
-53- Networking Basics Please read the information on this screen, then click Finish to complete the Network Setup Wizard. The new settings will t
-54- Networking Basics Naming your Computer To name your computer, please follow these directions: In Windows XP: • Click Start (in the lowe
-55- Networking Basics Naming your Computer Checking the IP Address in Windows XP/2000 Go to Start > All Programs > Accessories &g
-56- Networking Basics Checking the IP Address in Windows XP/2000 Type Command Click OK Checking the IP Address in Windows XP/2000 Type ipconfig /a
-57- Networking Basics Checking the IP Address in Windows XP/2000 Type ipconfig /renew at the prompt to get a new IP Address. Click Enter. The new
-58- Assigning a Static IP Address Note: Residential Gateways/Broadband Routers will automatically assign IP Addresses to the computers on the networ
-59- Networking Basics Assigning a Static IP Address • Double-click on Network Connections • Right-click on Local Area Connections. • Dou
-6- Introduction to Local Area Networking Local Area Networking (LAN) is the term used when connecting several computers together over a small area su
-60- Networking Basics Assigning a Static IP Address • Input your IP address and subnet mask. (The IP Addresses on your network must be within th
-61- Networking Basics Adding and Sharing Printers in Windows XP After you have run the Network Setup Wizard on all the computers in your network (ple
-62- Networking Basics Adding a local printer • Go to Start> Printers and Faxes • Click on Add a
-63- Networking Basics Adding a local printer • Click Next • Select Local printer attached to this computer • (Deselect Automatical
-64- Networking Basics Adding a local printer • Select and highlight the correct driver for your printer. • Click Next (If th
-65- Networking Basics Adding a local printer Click Finish This screen gives you information about your printer. When the test page has print
-66- Networking Basics Adding a local printer • Go to Start> Printers and Faxes A successful installation will display the printer icon as sh
-67- Sharing a network printer After you have run the Network Setup Wizard on all the computers on your network, you can run the Add Printer Wizard on
-68- Networking Basics Sharing a network printer • Click on Add a Printer • Click Next • Select Network Printer • Click Next
-69- Networking Basics Sharing a network printer • Select Browse for a printer • Click Next • Select the printer you would like to share.
-7- Package Contents VDI-604 Ethernet Broadband Router Power Adapter 2 Ethernet Cables Note: Using a power supply with a different voltage r
-70- Networking Basics Sharing a network printer To check for proper installation: • Go to Start> Printers and Faxes The printer icon will
-71- Networking Basics Sharing an LPR printer To share an LPR printer (using a print server,) you will need a Print Server such as the DP-101P+.
-72- Networking Basics Sharing an LPR printer • Select Create a new port • From the pull-down menu, select Standard TCP/IP Port, as shown. • C
-73- Networking Basics Sharing an LPR printer • In this screen, select Custom. • Click Settings • Enter the Port Name and the Printer Name or
-74- Networking Basics Sharing an LPR printer • This screen will show you information about your printer. • Click Finish • Select the printer
-75- Networking Basics Sharing an LPR printer • You can rename your printer if you choose. It is optional. Please remember the name of your pr
-76- Other Tasks For help with other tasks in home or small office networking, see Using the Shared Documents folder and Sharing files and folders in
-77- Technical Specifications Standards • IEEE 802.3 10Base-T Ethernet • IEEE 802.3u 100Base-TX Fast Ethernet • IEEE 802.3 Nway Auto-Negotiation VP
-78- • FCC • UL Dimensions • L = 5.6in (142mm) • W = 4.3in (109mm) • H = 1.2in (31mm) Weight 0.44 lbs (200g)
-79- Warranty Warranty Statement Limited Warranty (USA Only) Subject to the terms and conditions set forth herein, GTE.Net LLC d/b/a Verizon Inter
-8- Hardware Description Front Panel Power Power indicator will light Green. WAN WAN status indicator will light Green when there is good physica
-80- date of original purchase from Verizon Online. If a material defect is incapable of correction or if Verizon Online determines in its sole discre
-81- Product has been tested and found to comply with the limits for a Class B digital device, pursuant to part 15 of the FCC Rules. These limits are
-82- Online; Products that have been purchased from other than Verizon Online; Repair by any party other than Verizon Online or as directed by Verizon
-83- the Software is properly installed on approved hardware and operated as contemplated in its documentation. Verizon Online further passes on to
-84- • Upon Customer’s request, Verizon Online will provide Customer with an RA and postage-paid package for the original Product under warranty. No C
-9- Hardware Description Rear Panel Reset Used to restore the VDI-604 back to factory default settings. LAN PORTS* 1-4 LAN port sockets (CAT5 Ethern
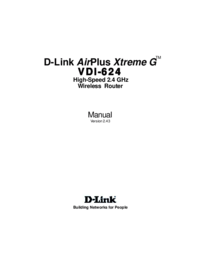
 (31 pages)
(31 pages)
 (378 pages)
(378 pages)



 (36 pages)
(36 pages)







Commentaires sur ces manuels